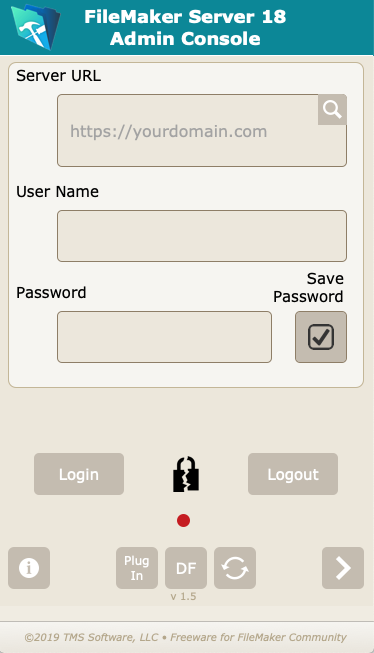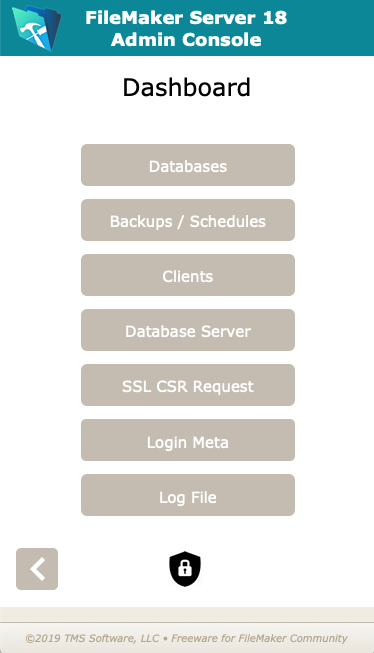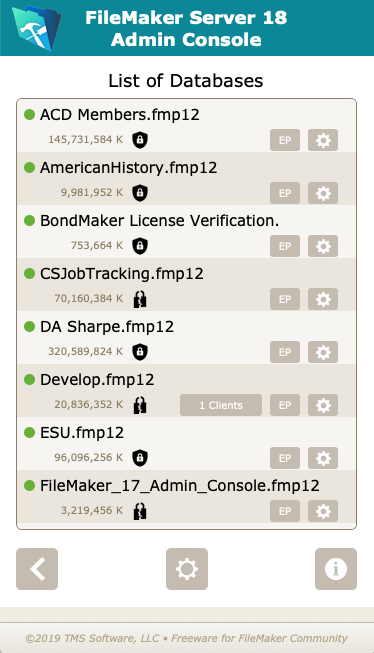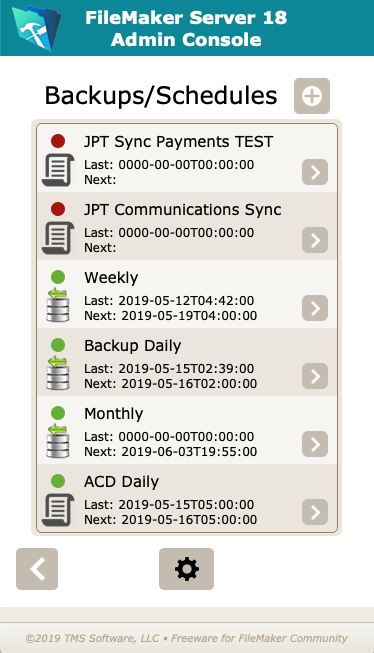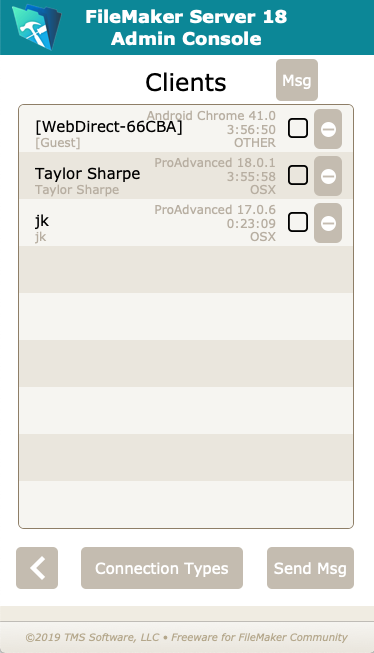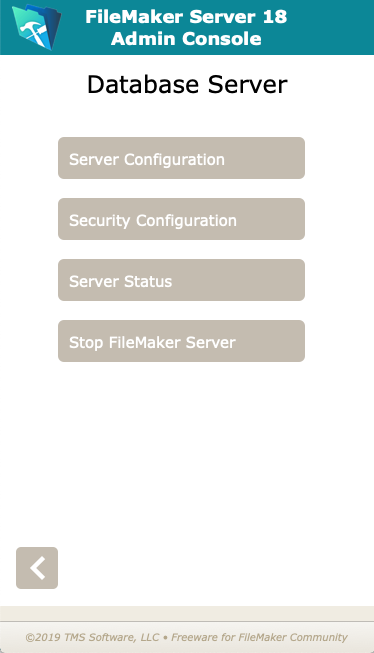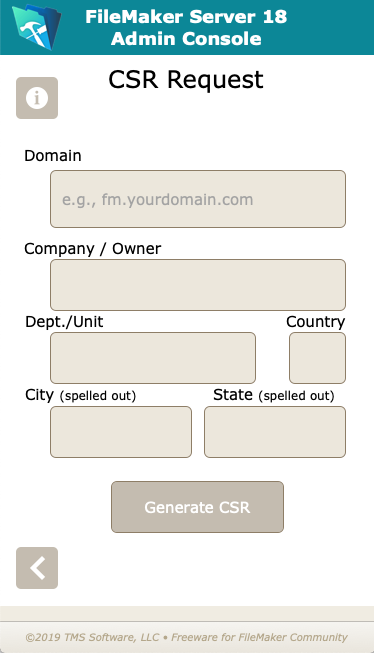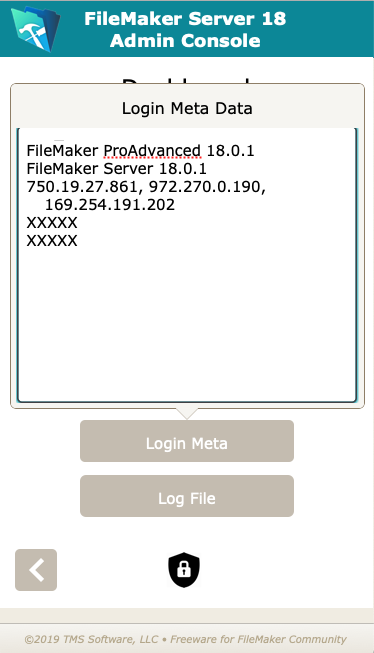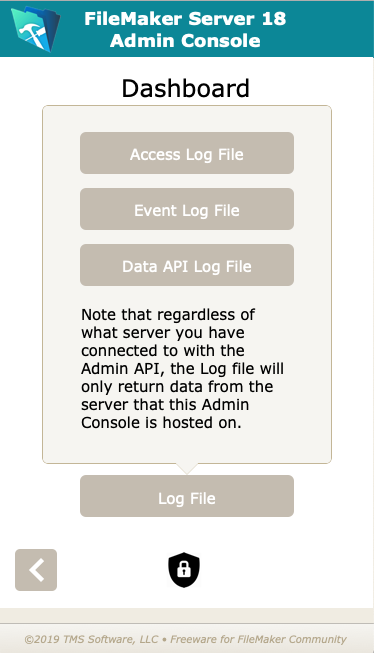|
TMS Softare, LLC, d/b/a Taylor Made Services
This is the Home page for the FileMaker Admin API application to administer FileMaker Servers.
Version 3.0
Download the latest version from TMS Templates. |
The Filemaker Admin API application is a FileMaker solution designed to run using FileMaker Pro Advanced software to administer a FileMaker Server that serves databases. Since our office primarily uses Apple's OS X operating system to serve FileMaker, this software has only been tested to work on FileMaker Server hosted on Macs. You can use FileMaker Pro Advanced on either Mac or Windows, but the server side has only been tested on OS X. We are confident that with minor changes, this solution can work on a Windows server. But since we do not have one, we have not designed or tested it for a Windows server. The Admin API part will work on a Windows server, but the command line (FMSADMIN) would need changed for features like SSL CSR generation and for reading log files.
TMS Software, LLC is a FileMaker consulting company and we designed this software for our own internal purposes to manage servers. We are sharing it freely with the FileMaker community for further development. We are asking for no money for it, but if you use it, please give us credit as appropriate. While this software uses a lot of the Admin API features, it does not use all of them and we only developed for the areas that we desired in administering our own servers. Feel free to further development in that this solution is open for develoment with a User Name of "Admin" and no Password.
WHY: Why would someone want to use this software when FileMaker has a perfectly good web Admin console? There are several reasons.
- By getting the same information in a FileMaker solution, developers can use the information in conjunction with other FileMaker solutions.
- The web Admin Console does not allow you to turn off the automatic 7 daily preserved backups. For example, I prefer a custom backup schedule of 4 daily backups, 4 weekly, and 4 28-day backups.
- The web Admin Console no longer generates CSR requests for FileMaker Server.
- For FileMaker Server on OS X 10.14, Mojave, it will restart your web httpserver service after a reboot which has been known to be a common failure resulting in WebDirect and Web Admin Console not working except locally.
- Log files can only be downloaded from the web Admin Console, they cannot be viewed and updated immediately like in this solution.
- This solution lets you run a script, not a scheduled script, directly from the solution on demand.
- Certain monitoring stats are available to you like database size or amount of bandwidth executed for each data API call.
- From a FM solution you can easily open and close, schedules, backups, and message or disconnect users.
- This solution is highly customizeable and the web Admin Console is not.
There are quite a number of configuration processes that you can only do with the web Admin Console. So this is a complimentary tool and not a replacement of the web Admin Console.
This software makes use of Goya's Base Elements plugin for parts of its functionality. The plugin is freely distributed by Goya at www.goya.com.au. You will need to install the Base Elements plugin both on your FileMaker Server and on FileMaker Pro Advanced. Thank you Nicholas Orr for all of your hard work on this plugin and for freely sharing it with the community.
This software only works when hosted on a FileMaker Server and it only works with FileMaker Server 18. We had a previous FileMaker 17 product, and the API significantly changed in 18 and is not backwards compatible.
THINGS NECESSARY FOR SETUP: Since this solution comes unlocked, FileMaker Server will not let you upload it to the Server until you give the Admin account a password. Please open the software locally, set the password, close it locally, and then upload it to the server. Additionally, you will need to make sure that in the Web Admin Console for the server, under the Connectors tab, and the "FileMaker Data API" button in the left hand column, that you have turned on the Data API. Next you will need to go to the Administration tab and click on the "External Authentication" button and turn on the "Admin Console Sign In". The API functions will not work if these are not turned on.
Opening Screen:
- Here is the home screen when you log in. The first layout you will arrive at is below. You will need to input the URL to connect to your FileMaker server such as https://yourdomain.com or https://192.168.1.50, etc.
- The User Name and Password are those of the FileMaker Server Admin Console that would have been created when you first installed the FileMaker Server.
- Click the "Save Password" button to save your password. Passwords are saved based and encrypted based on your Persistent ID. If you try to log in using a different device, you will have to provide the password again. It will only save a password for the same device.
- If you see a broken lock like in this example, that means the server has not been secured with an externally authenticated SSL certificate. When you first install the softare, it will be like this until you install your own SSL certificate. The software works fine without an externally authenticated SSL certificate, but it is recommended to get such a certificate particularly if this is a live or production solution. For testing or development, it is not necessary.
- The Recycle looking button at the bottom toggles a schedule script that refreshes every couple of minutes. What it does is verify that you are still connected with a viable token to the server and if not, the background turns light tan as in this graphic. When signed in, it will turn white. For development purposes, you might want to turn off the schedule script.
- The DF button is for Default Fields and simply lists the configuration of Default Fields that FileMaker creates in ever new table that you create. This solution does not allow you to alter them, only report what they are.
- Just above the DF button and below the SSL lock icon is a red or green button. If it is green, then you are using a device that can encrypt the password for the server record that you are on. If not, you will need to re-enter the password to log in.
- In the top right of the Server URL field, a popover button will appear if you have more than one server record. Yes, you can administer as many servers as you wish. Click the popover to select and navigate to other servers if you are managing multiple ones.
- Below the DF button is a small version number to let you know which version you are using. You can always come back here to find the latest version.
- The top left FileMaker icon will always return you to this screen.
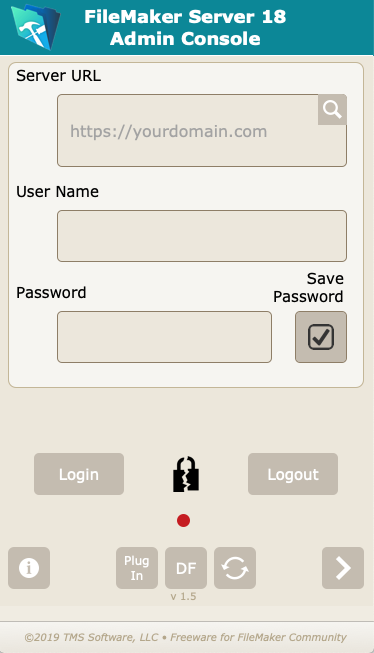
Log in Dashboard:
- The Dashboard is the main link to the different features of the Admin API.
- The Databases button will take you to a list of all hosted databases.
- The Backups/Schedules button will take you to a list of all server scheduled scripts and backups.
- The Clients button will display all clients logged into the server.
- The SSL CSR Request button will let you generate a Certificate Signing Request from an OS X server to give to your Domain Provider to then obtain an SSL certificate.
- The Login Meta button will list the meta data about how you are currently logged in.
- The Log File button will let you view the log files on the FileMaker Server.
- The Shield button at the buttom lets you know if your current token is still live and active with the FileMaker Server. It will turn into a broken lock if not.
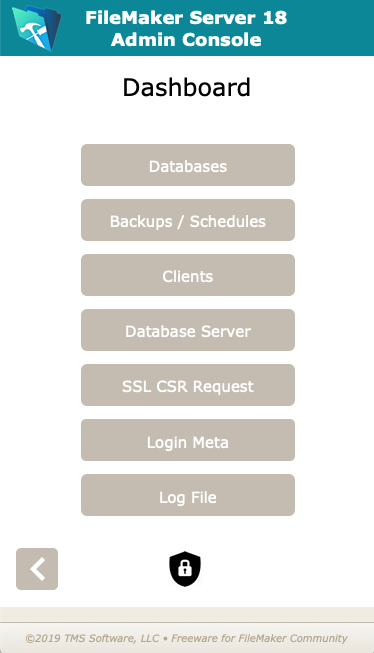
Databases:
- This is the list of all databases on the FileMaker Server.
- The left green/red button indicates if the database is open or closed. You can toggle it off and on by clicking on the name of the database and answering the prompt.
- Just under the name is number that tells how big the database is.
- To the right of the size number is a lock or unlock button that indicates if the database is Encrypated at Rest.
- To the right of the lock/unlock icon will be a button that displays the number of clients connected to that database. Click this button to see who they are.
- The EP button tell which Extended Privileges are assigned to this database.
- The gear button oh the right side of the database portal row opens a card window that allows you to run scripts on a databases that are not schedule scripts. It can run any script that exists in the solution if you provide the necessary parameters, as well as return results. These are not Schedule scripts and if you want to schedule a script to regularly run, go to the "Backups/Schedules" section.
- The gear button at the bottom center opens a popover to let you open or close all databaes. Be aware that if you close all databases, this Admin solution will be closed too and you will be kicked off.
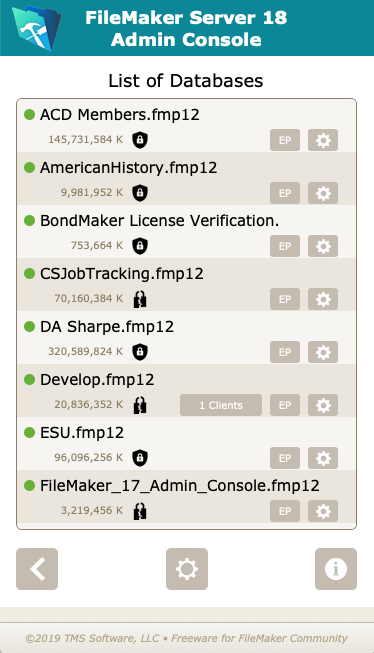
Backups / Schedules:
- The Backups/Schedules lists all schedules and backups, except the default preserved backups schedule (7 daily)
- The left icon shows either scroll for a script or a platter of disks for backups to indicate if the portal record is a Schedule or Backup.
- The green or red dot above the icon indicates if the schedule or backup is active or disabled.
- You can click the name in a portal row to turn the script or backup off or on.
- There are data fields below the name to tell the last and next time the script or backup ran.
- The arrow button on the right will take you to a laytout that displays all of the metadata about the script or backup.
- The gear button at the bottom center is a popover that lets you turn off the default 7 daily preservation backups. This is useful if you want to control the schedules of backups instead of FileMaker's default 7 daily backups.
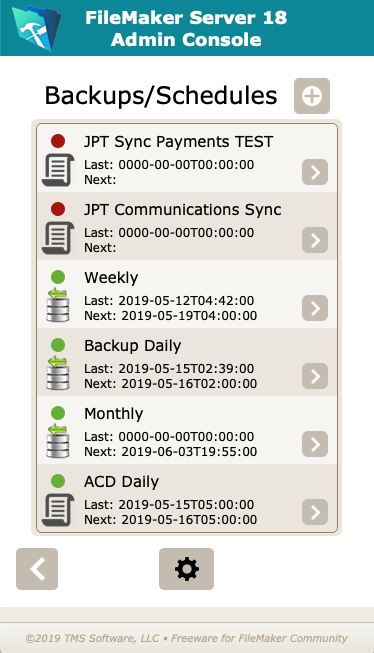
Clients:
- The Clients section displays all currently connected clients.
- The User Name is the bold black name. Below the user name in lighter font is the Account Name.
- The right side of the portal rows list the Software version, Time connected, and operating system of the client.
- You can send a message by checking the check box right side of the portal row and then clicking the "Send Msg" button in the bottom right. Limit is 200 characters.
- The big minus button on the right side of each portal lets you disconnect a client.
- The "Connection Types" button at the bottom lists the types of connections and how many are connected for each type.
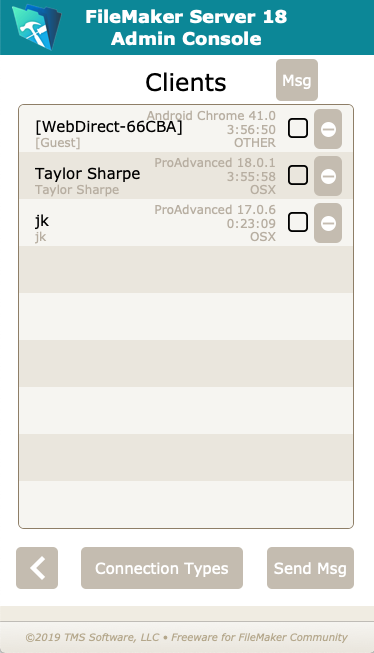
Database Server:
- The Database Server section provides Server configuration informatoin and lets you Stop the FileMaker Server, which of course will kick you off of this solution too.
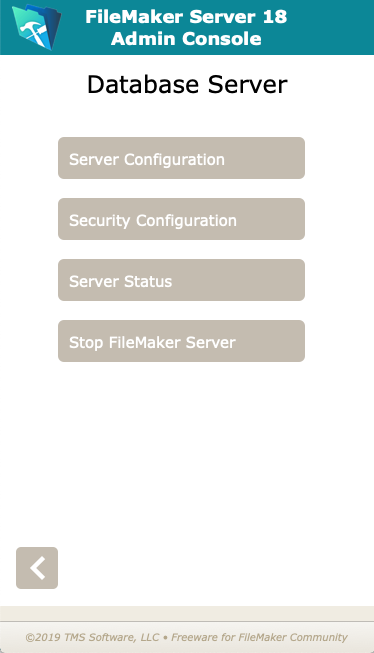
CSR Request:
- If you are using an OS X hosted FileMaker Server, this will generate a Certificate Signing Request (CSR) that you then give to your Domain authority where you purchase the SSL certificate. After copying and sending the CSR, your domain authority will take a while to approve you, and then will let you download two files, the SSL Certificate main file and an intermediate certificate file. You will need both of these files and the ServerKey.Key to install the certificate. You can save the ServerKey.Key to your downloads folder with the download button on the next window. You will have to use the web Admin Console to install the certificate.
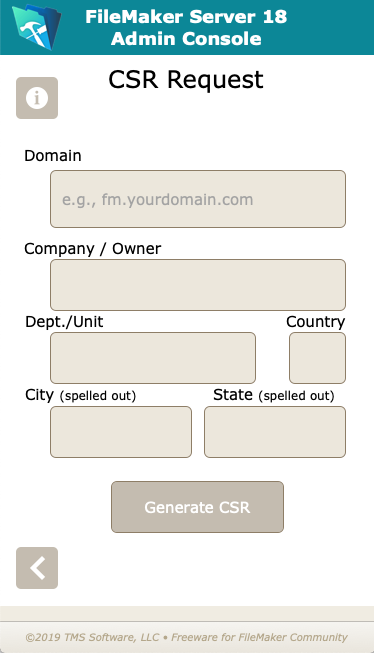
Login Meta:
- The Login Meta Data provides unique information about your connection.
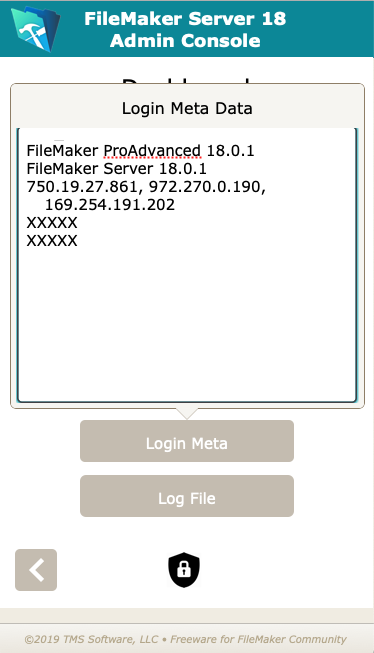
Log File:
- The Log File section lets you pull current log file data from the server.
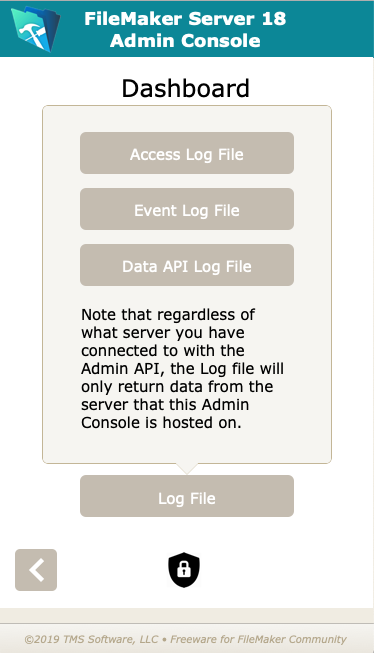
This software was developed by Taylor Sharpe, FMCD, the President and owner of TMS Software, LLC, a FileMaker Business Alliance member and certified developer. He is also the Co-Chapter Coordinator of the FileMaker Pro Users Group of Dallas. You can contact Mr. Sharpe at Taylor@tms.us